Với đông đảo chiếc máy tính xách tay hay notebook thì việc lắp đặt thêm một ổ cứng vật dụng 2 nói cách khác là bất khả thi bởi kích cỡ của chúng quá nhỏ, không có đủ không khí trống cho chính mình làm điều đó. Mặc dù nhiên, với máy tính cây nhằm bàn thì lại hoàn toàn khác. Nếu như một ổ cứng vẫn ko đủ thỏa mãn nhu cầu cho nhu cầu công việc của các bạn thì bạn có thể lắp thêm một hoặc những ổ cứng nữa. Vậy bí quyết lắp tuy nhiên song 2 ổ cứng SSD cùng HDD như vậy nào? Hãy cùng chúng tôi tìm hiểu ngay sau đây!
Nếu việc lắp thêm ổ cứng cho máy vi tính là ko khả thi thì PC lại hoàn toàn khác. Do cây máy tính để bàn có không khí trống không hề ít nên việc gắn thêm ổ cứng mang đến PC cũng chưa phải việc khó. Thậm chí, nếu cần thiết các chúng ta cũng có thể lắp thêm 2, 3 hoặc 4 ổ cứng new cũng được. Các bước lắp thêm ổ cứng đến PC được triển khai như sau:
1. Tắt thiết bị tính, rút bỏ nguồn và tháo dỡ vỏ cây sản phẩm công nghệ tính
Nếu môi trường xung quanh bạn đang sinh sống và làm việc là môi trường dễ bị tĩnh điện thì shop chúng tôi khuyên bạn nên chọn mua một dây tiếp đất với quấn nó xung quanh cổ tay của bạn. Thậm chí, trong cả khi môi trường xung quanh các bạn không có rất nhiều điện tĩnh đi chăng nữa thì cũng hãy nhớ sau khi chạm vào vỏ máy vi tính thì đề nghị để tay xuống đất trước khi bạn thực hiện va vào ngẫu nhiên bộ phận nào bên trong máy.
Bạn đang xem: 2 ổ cứng trên 1 máy
2. Gắn thêm thêm ổ cứng cho PC
Trước hết các bạn cần phải chọn được một ổ đĩa cứng có thể tương thích tốt với máy tính của bạn. Tiếp nối quan ngay cạnh trên giá bán lắp của máy tính (mounting bay). Trên giá đính thêm sẽ có rất nhiều khe trượt bên trong máy. Ví dụ, dòng ổ cứng sẵn gồm trong trang bị đang chiếm phần một địa điểm trên giá thêm thì chúng ta hãy quan sát giải pháp mà nó được thêm trên giá. Sau đó lựa chọn một vị trí trống khác trên giá chỉ lắp với gắn thêm ổ cứng mang lại PC theo cách tựa như như vậy là được. Sau thời điểm thấy ổ cứng new nằm im vị bên trên giá thêm thì các bạn tiến hành sang cách tiếp theo.

3. Cắm cáp SATA
Bước tiếp sau trong quá trình lắp tuy vậy song 2 ổ cứng SSD với HDD đó là cắm cáp SATA. Để cắn cáp SATA các bạn phải tìm được cáp có khắc ghi SATA của ổ cứng cũ nằm tại bo mạch chủ. Sau khi đã search được chúng ta tiến hành cắp cắp SATA của ổ cứng mới ngay cạnh bên đó. Xem xét rằng đầu cắn chỉ tương xứng với một đầu nối với chúng nằm ở vị trí bên phải.

4. Gắn dây cáp điện vào ổ cứng
Một bước đặc biệt trong phương pháp cắm 2 ổ cứng trên 1 máy sẽ là gắn dây sạc cáp điện vào ổ cứng. Nếu đính thêm không đúng, thư thả thì máy sẽ không còn nhận được ổ cứng đâu. Để thao tác làm việc này, các bạn tìm một sạc cáp điện SATA, nó cũng như dây cáp tài liệu SATA vậy nhưng có điều nó rộng hơn và được dẫn từ mối cung cấp điện của dòng sản phẩm tính.
5. Gắn ổ cứng vào và căn vặn đúng vị trí
Khi gắn thêm thêm ổ cứng cho PC trên cùng một vị trí của giá gắn thêm thì các bạn lưu ý đề xuất thỉnh phảng phất nới lỏng các ốc vít của ổ cứng lúc này ra, gồm như vậy thì vấn đề lắp thêm ổ cứng cho PC mới dễ vào đúng vị trí. Trong vô số trường hợp vấn đề lắp cáp vẫn trở nên tiện lợi hơn sau khoản thời gian ổ đĩa đã có lắp đúng địa chỉ của nó.

Bước tiếp theo chúng ta lắp lại vỏ vật dụng tính, gặm nguồn điện cùng bật máy tính lên. Khi này thì ổ cứng mới vừa mới được lắp vào sẽ được thiết lập đặt. Các bạn cũng có thể dùng tuy vậy song SSD cùng HDD được.
6. Xuất hiện sổ Computer Management
Sau khi máy tính xách tay của bạn chuyển động thì các bạn cần phải mở cửa sổ Computer Management ra bằng cách nhấp vào nút Start nằm tại góc bên dưới cùng phía trái màn hình, sau đó kích chuột nên vào Computer và lựa chọn Manage.
7. Khởi chế tác ổ cứng mới
Để tiến hành khởi chế tạo ổ cứng mới chúng ta cần bấm vào mục Disk Management mở ra trong khung phía bên trái của cửa sổ Computer Management. Trong lúc này các bạn sẽ thấy cửa sổ mới xuất hiện, đó đó là cửa sổ Initialize Disk. Tại cửa sổ này vẫn liệt kê tất cả các ổ đĩa mới thiết lập của bạn, đồng thời cũng sẽ yêu ước bạn được cho phép khởi sinh sản nó. Nghĩa là có thể chấp nhận được Windows được bước đầu “nhồi” tin tức vào đó.
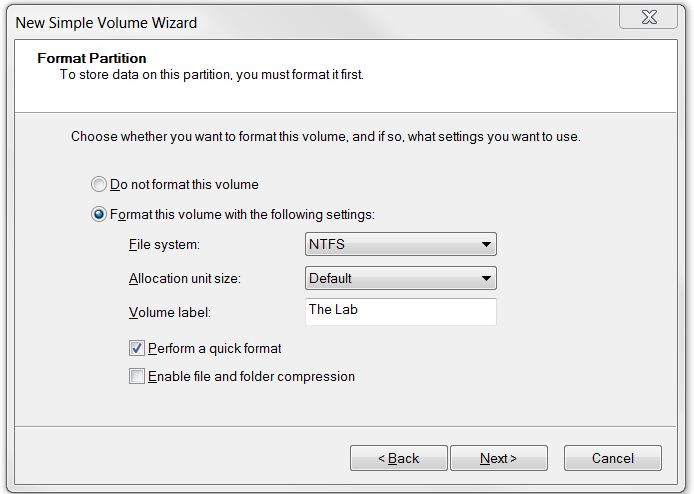
8. Ban đầu quá trình
Nếu như chúng ta không có bất kỳ thay thay đổi nào khác thì chỉ cần chọn OK nhằm thực hiện quy trình này. Sau khoản thời gian quá trình xong thì ô cứng mà bạn gắn thêm đã có được ghi nhận cơ mà chia tất cả phân vùng. Điều này tức là ổ đĩa cần được thêm chữ ổ đĩa và đồng ý lưu trữ những tập tin thì bạn mới có thể dùng tuy nhiên song SSD và HDD được.
9. Phân vùng cho ổ cứng
Các các bạn vào lại hành lang cửa số Computer Management và nhấn vào phải vào ổ đĩa mới bạn vừa cài đặt nhưng chưa có phân vùng rồi chọn mục New Simple Volume. Khi thấy cửa sổ New Simple Volume Wizard tức là ổ cứng của chúng ta thêm mới đã được phân vùng rồi.
10. Lựa chọn Next trong tất cả các màn hình Wizard
Windows sẽ thực hiện định chữ với định dạng mang lại ổ đĩa tiếp sau của bạn. Hiện nay tại, ngơi nghỉ ổ đĩa chúng ta vừa setup sẽ có chữ cái. Chúng ta kiểm tra trong Computer sẽ thấy ổ đĩa này xuất hiện. đánh giá Computer bằng cách chọn nút Start góc bên dưới cùng mặt trái màn hình rồi lựa chọn Computer là được.
Xem thêm: Tác Dụng Của Quả Chanh Dây Sai Cách, Tác Hại Khi Lạm Dụng
Có một số trường hợp tuy vậy đã tiến hành theo bí quyết lắp SSD mang lại PC mà lại lại chạm mặt phải chứng trạng BIOS không nhận ổ cứng SSD. Vậy thì yêu cầu làm sao? tình trạng này là do ổ SSD còn new nguyên đề xuất các bạn cần phải nạp MBR đến nó bởi cách click chuột phải vào đầu ổ đĩa basic rồi chọn mục Rebuild MBR kế tiếp chọn Apply là được rồi.
Trên đó là hướng dẫn giải pháp lắp thêm ổ SSD đến PC. Cũng không thực sự khó nên không nào? hi vọng với chia sẻ này để giúp đỡ bạn thực hiện thành công!
Một ổ cứng không được thì chúng ta có thể gắn thêm ổ cứng mang đến PC để mở rộng dung lượng lưu trữ tương tự như tăng tốc độ buổi giao lưu của các ứng dụng được thiết lập bên trong.
Đối cùng với một mẫu PC thông thường, nó ko chỉ cung cấp duy duy nhất một ổ cứng đơn lẻ. Cầm cố vào đó, chúng ta có thể gắn thêm 2 hoặc 3 ổ cứng nữa vào vào thùng lắp thêm miễn sao vẫn còn đấy đủ không gian trống nhằm gắn là được. Tùy vào nhu yếu sử dụng cũng tương tự điều kiện tài chính của bạn dạng thân, bạn cũng có thể chọn lựa một số loại ổ cứng mang lại PC như HDD tốt SSD.
Những thứ cần thiết để gắn thêm thêm ổ cứng mang đến PC
Trước khi thực hiện quá trình nâng cấp này, chúng ta cần chuẩn bị những vật dụng sau:
Ổ cứng chúng ta định gắn tiếp tế PC. Ổ cứng PC hay có kích cỡ 3.5 inch và sử dụng cổng kết nối SATA.

Sau khi sẵn sàng đầy đủ các dụng gắng nói trên, chúng ta đã có thể tiến hành ngay.
Các bước gắn thêm ổ cứng cho PC
Bước thứ nhất là bước đặc biệt quan trọng nhất. Các bạn hãy tắt máy, gỡ hết dây mối cung cấp và tháo vỏ bên trong ra. Hãy để PC ở môi trường xung quanh ít xúc tiếp với điện cũng như mang vật bảo hộ cẩn thận vì sau thời điểm tắt máy, tháo dỡ dây mối cung cấp thì một số trong những linh kiện phía bên trong vẫn có chức năng tích trữ điện cùng không cảnh giác thì các bạn sẽ bị giật. Quan gần kề kĩ xem ổ cứng cũ được lắp như thế nào, gồm khớp với dây nguồn và sạc cáp SATA tốt chưa. Bạn có thể tham khảo địa điểm lắp ráp này rồi thực hiện tương tự đến ổ cứng mới bằng cách cắm dây nguồn và cáp sạc SATA bên trên mainboard vào ổ cứng mới. Sau khi cắm xong, các bạn hãy lắp ổ cứng vào khe chứa ổ cứng và cần sử dụng tua-vít nhằm siết cũng tương tự tháo những con ốc bao bọc với cường độ vừa phải.
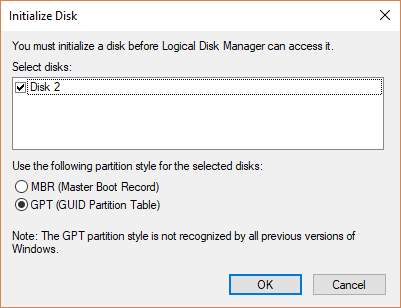
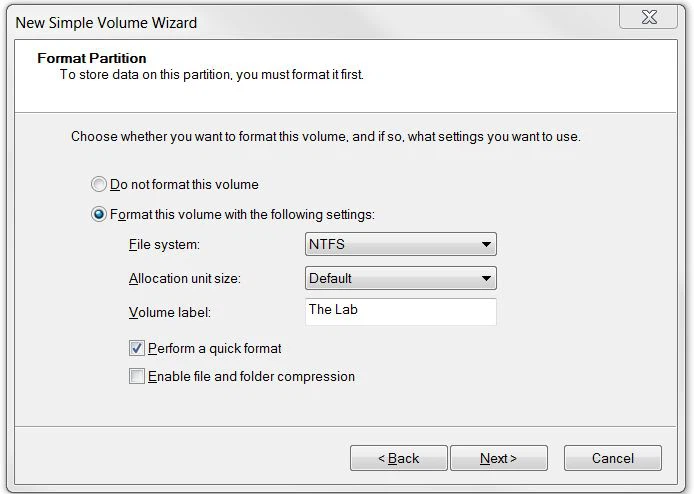
Khi các bước trên được thực hiện xong xuôi xuôi thì cũng là lúc chúng ta cũng có thể bắt đầu sử dụng ổ cứng mới.









