Google Assistant là trợ lý ảo thông minh điều khiển bằng giọng nói của Google thực hiện trí tuệ nhân tạo. Ngày nay, có nhiều trợ lý trí tuệ tự tạo như Amazon Alexa, Siri, Cortana, v.v… tuy thế Google Assistant là giữa những trợ lý giỏi nhất.
Bạn đang xem: Trợ lý google trên máy tính
Google Assistant có sẵn trên hầu hết các điện thoại Android chạy hệ quản lý Android 6.0 trở lên. Thậm chí bạn cũng có thể cài đặt Google Assistant trên i
Phone. Dẫu vậy Google Assistant không tồn tại phiên bản dành cho máy vi tính để bàn. Tuy nhiên, nhờ gồm Google Assistant SDK chúng ta cũng có thể chạy trợ lý ảo này trên bất cứ nền tảng làm sao như Windows, Mac với Linux.
Để chạy trợ lý ảo Google Assistant trên trang bị tính, các bạn cần tiến hành theo hướng dẫn cái lệnh. Dưới đấy là một số điều kiện cần để cài đặt Google Assistant trên sản phẩm tính:
Cài đặt Python 3.x bên trên Windows
Đầu tiên bạn phải tải Python 3.x về sản phẩm công nghệ tính. Sau khoản thời gian tải về click lưu ban vào file python.exe nhằm chạy thiết lập. Chọn Add Python 3.7 lớn PATH cùng click vào Customize Installation.
Trên trang tiếp theo, chọn tất cả các tùy chọn và click vào nút Next.
Chọn tùy chọn Add Python lớn environment variables trên màn hình tiếp theo.
Cuối cùng, click vào nút Install, tiếp nối đợi mấy giây để Python cài bỏ lên trên máy tính. Sau khi cài đặt thành công, khởi đụng lại thiết bị tính.
Kiểm tra thiết đặt Python
Mở Command Prompt với tư biện pháp admin và gõ lệnh sau, dấn Enter.
Python
Nếu Python đang được cài đặt, lệnh trên vẫn chạy phiên bạn dạng Python lúc này trên sản phẩm công nghệ tính.
Cách cài đặt trợ lý ảo Google Assistant trên Windows 10.
Bước 1. Cấu hình Google Assistant
Đầu tiên, bạn cần truy vấn vào Google Cloud Platform Console theo link sau đây trên máy vi tính Windows.
https://console.cloud.google.com/?hl=vi&pli=1Tiếp theo, click vào nút Create Project.
Đặt tên mang đến dự án của chúng ta và click vào Create.
Chờ dự án được tạo ra và sau khoản thời gian tạo xong click vào icon chuông với chọn dự án công trình của bạn.
Trong trang dự án, click vào APIs và Services > Library.
Ở đây, gõ Google Assistant bên trên thanh kiếm tìm kiếm.
Chọn Google Assistant API và click vào nút Enable.
Ở bên phải, chọn Credentials với click vào nút Create Credential.
Chọn những câu trả lời như dưới trong Add credentials trong màn hình hiển thị dự án.
Which API are you using?Câu trả lời: Google Assistant API
Where will you be calling the API from?Câu trả lời: Other UI (ví dụ: Windows, phương tiện CLI)
What data will you be accessing?Câu trả lời: User data
Sau lúc trả lời toàn bộ các câu hỏi, click vào What credentials vì I need?.
Trong màn hình tiếp theo, nhập thương hiệu của Client ID và click vào Create OAuth Client ID.
Chọn địa chỉ cửa hàng email của khách hàng và nhập tên sản phẩm cho tất cả những người dùng, tiếp nối click vào Continue.
Bạn sẽ thấy tùy lựa chọn tải tin tức đăng nhập, chỉ cần click vào nó để sở hữu hoặc để lại thiết lập sau nếu như muốn. Nó sẽ tự động tải tệp tin JSON về hệ thống của chúng ta và lưu ở một nơi dễ truy cập.
Sau lúc tải, click vào Done với mở Activity controls. Bật tất cả các điều khiển hành động và trở lại trang Credentials.
Bước 2. Cài đặt trợ lý ảo Google Assistant trên máy tính Windows
Mở Command Prompt với tư cách Admin cùng gõ lệnh sau, tiếp đến nhất Enter cho từng lệnh.
py -m pip install google-assistant-sdk
Lệnh trên sẽ tải những dependency yêu mong để có thể chạy dự án Google Cloud. Quá trình này sẽ mất quá nhiều thời gian hơn nhờ vào vào vận tốc Internet của bạn.
google-oauthlib-tool – –client-secrets path/to/XXXXX.json – –scope https://www.googleapis.com/auth/assistant-sdk-prototype –save –headless
Thay đổi path/to/XXXXX.json bằng băng thông thực với tên tệp tin JSON mà chúng ta tải về dịp trước.
Khi chạy lệnh trên bạn sẽ nhận được URL, xào nấu và dán nó vào trình duyệt. Chọn thông tin tài khoản Google và các bạn sẽ nhận được mã xác thực.
Sao chép mã chuẩn xác và dán nó vào Command Prompt, tiếp đến nhấn Enter.
Bước 3. Bình chọn Google Assistant
Để đánh giá Google Assistant, hãy bật loa hệ thống của công ty lên. Sau khi cài đặt Google Assistant, điều đầu tiên bạn phải kiểm tra là liệu Assistant hoàn toàn có thể ghi âm thanh từ micro không.
Xem thêm: Giúp Mẹ Sắm Những Món Đồ Dùng Cần Thiết Cho Trẻ Sơ Sinh Từ 0
Để soát sổ hãy chạy lệnh sau trong Command Prompt. Nó đang ghi âm 10 giây cùng phát cho mình nghe.
python -m googlesamples.assistant.audio_helpers
Sau khi đang kiểm tra dứt phần thu thanh thanh, bạn cũng có thể chuyển sang cách tiếp theo.
python -m googlesamples.assistant
Sau khi chạy lệnh trên, chờ khoảng chừng mấy giây khi thấy Command Prompt xuất hiện dòng chữ press enter khổng lồ send a new request, thừa nhận nút Enter. Nếu như thấy bất cứ cảnh báo nào chỉ việc bỏ qua nó.
Vậy là Google Assistant vẫn được cài đặt thành công trên máy tính Windows của bạn. Google Assistant API này cung ứng tất cả những lệnh nhưng Google Assistant cung cấp trên Google home và thứ Android.
Google Assistant là một trong những công nắm trợ lý ảo thông minh tinh chỉnh và điều khiển bằng giọng nói của Google trí óc nhân tạo. Ngày nay, tuy nhiên nhiều trợ lý trí tuệ nhân tạo như Amazon Alexa, Siri, Cortana, v.v… lộ diện nhưng Google Assistant là giữa những trợ lý ý hợp tâm đầu nhất. Vậy cách setup trợ lý ảo Google Assistant trên laptop Windows như thế nào? tất cả có trong bài viết sau đây.
Những điều cần để ý khi cách thiết lập trợ lý ảo Google Assistant trên máy tính xách tay Windows
OSGoogle Assistant trên phần đông các điện thoại cảm ứng Android đều phải có sẵn cùng với hệ quản lý Android 6.0 trở lên. Thậm chí chúng ta cũng có thể cài đặt Google Assistant bên trên i
Phone. Chỉ có điều Google Assistant không có phiên bản dành cho máy vi tính để bàn. Tuy nhiên, nhờ có Google Assistant SDK trợ lý ảo này hoàn toàn có thể chạy trên bất cứ nền tảng như thế nào như Windows, Mac với Linux.
Muốn trợ lý ảo Google Assistant vận động trên đồ vật tính. Người dùng cần làm việc theo hướng dẫn dòng lệnh. Dưới đây là một số điểm cần để ý khi thiết đặt Google Assistant trên đồ vật tính:
thực hiện Command Prompt trên máy vi tính Windows, Terminal trên macOS. Cài đặt Python 3 trên hệ thống.
Cài đặt Python 3.x bên trên Windows
Bước tiến hành trước tiên bạn cần tải Python 3.x về lắp thêm tính. Click lưu ban vào tệp tin python.exe sau khoản thời gian tải ngừng để hoàn chỉnh thiết lập. Chọn showroom Python 3.7 khổng lồ PATH tiếp theo click vào Customize Installation.
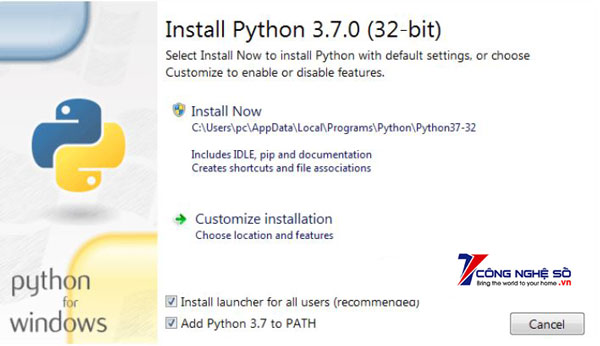
Trên trang tiếp theo, click vào tất cả các tùy lựa chọn và bấm nút Next.
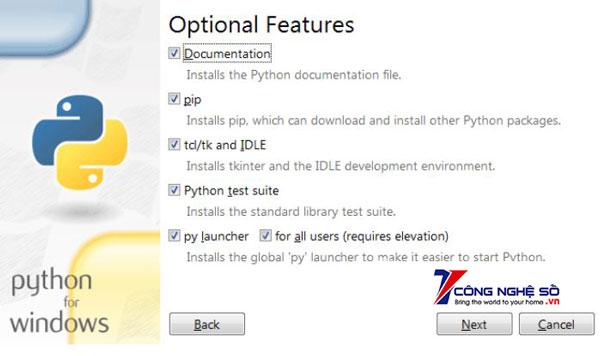
Tiếp tục bấm tùy chọn add Python khổng lồ environment variables hiển thị trên màn hình hiển thị kế tiếp.
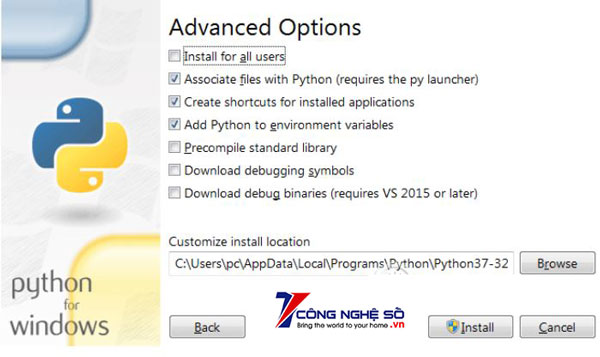
Kết thúc, click vào nút Install, tiếp nối chờ một lúc để Python cài đặt lên trên máy tính. Sau khoản thời gian hiển thị thông báo cài đặt thành công, phải khởi đụng lại đồ vật tính.
Kiểm tra thiết đặt Python
Mở Command Prompt cùng với tư biện pháp admin và gõ lệnh sau, thừa nhận Enter.
“Python”
Nếu Python đã được thiết lập đặt, lệnh trên sẽ chạy phiên bản Python hiện tại trên trang bị tính.
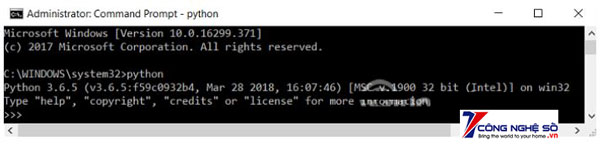
Cách thiết lập trợ lý ảo Google Assistant trên Windows 10 chi tiết
Nếu như mong mỏi trợ lý ảo Google Assistant mở ra trên Windows 10, bạn cần tiến hành theo quá trình sau:
Bước 1. Thông số kỹ thuật Google Assistant
Đầu tiên, chúng ta cần truy vấn vào Google Cloud Platform Console. Sau đó, click vào nút Create Project.
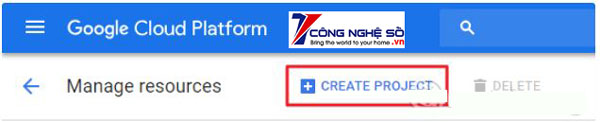
Đặt tên cho dự án của doanh nghiệp và click vào Create.
Chờ dự án được tạo xong xuôi và bấm chọn vào icon chuông. Liên tục chọn dự án công trình của bạn.
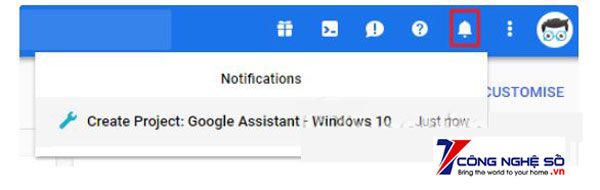
Khi vào trang dự án, click vào APIs & Services > Library.
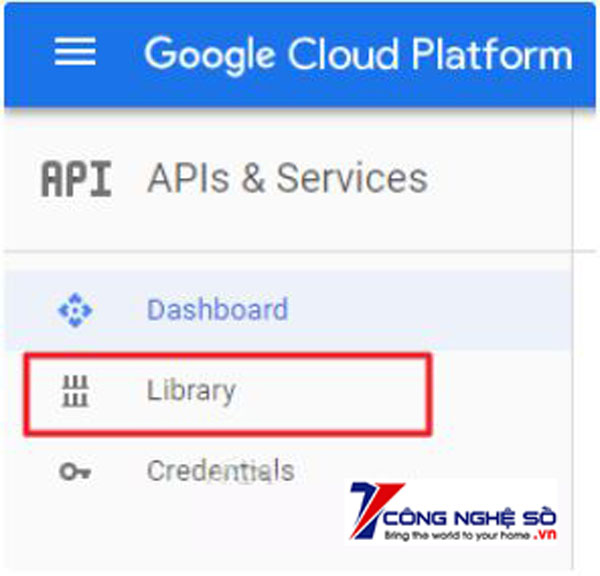
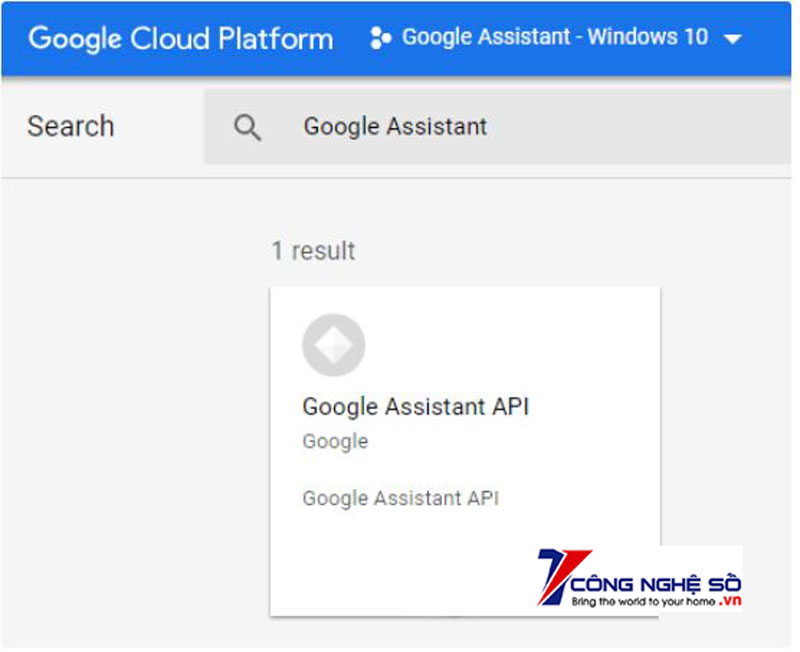
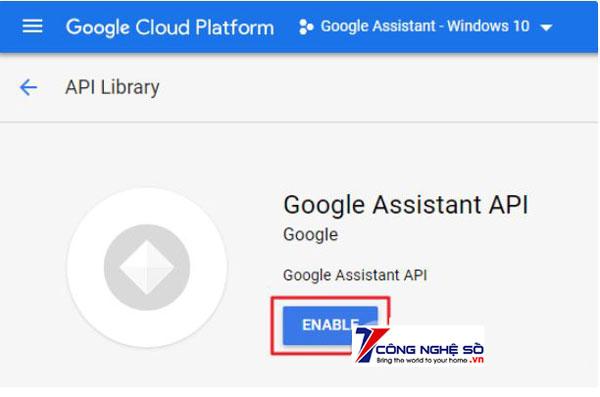
Chọn những câu vấn đáp như dưới trong địa chỉ credentials trong màn hình dự án.
Which API are you using?
Câu trả lời: Google Assistant API
Where will you be calling the API from?
Câu trả lời: Other UI (ví dụ: Windows, quy định CLI)
What data will you be accessing?
Câu trả lời: User data
Sau khi hoàn thành tất cả các câu hỏi, nhấp chuột What credentials bởi I need?
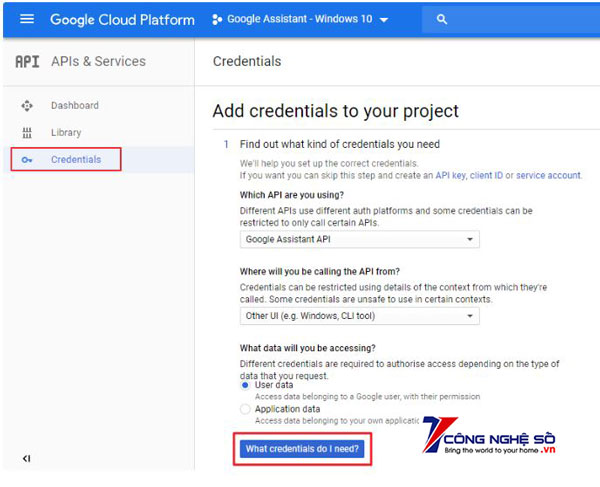
Tại màn hình kế tiếp, gõ thương hiệu của Client ID và thực hiện nhấn vào Create OAuth Client ID.
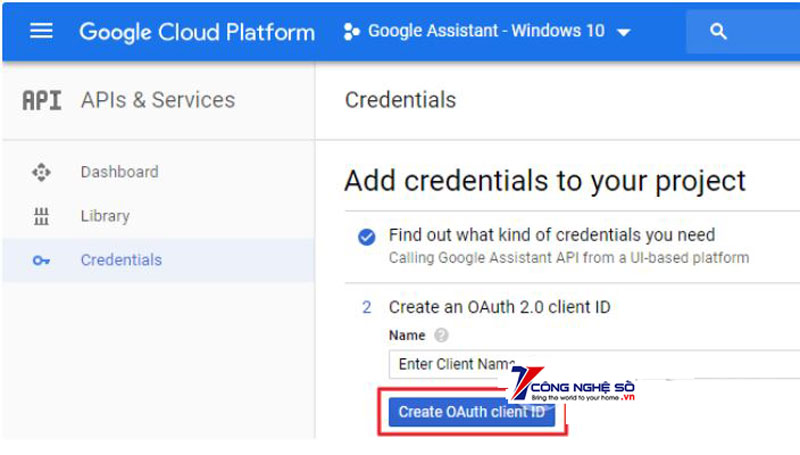
Chọn tên add email của công ty và nhập tên sản phẩm cho người dùng. Tiếp tục, click vào Continue.
Bạn sẽ thấy sự hiển thị của các tùy chọn tải tin tức đăng nhập. Tiếp tục, chỉ việc click vào nó để download hoặc thiết lập sau nếu gồm nhu cầu. Phần mềm sẽ cài file JSON về hệ thống của bạn và giữ một cách tự động hóa ở một chỗ dễ tróc nã cập.
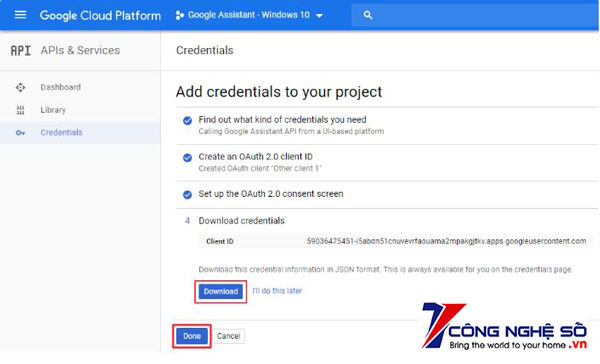
Sau khi hoàn tất quá trình tải, click vào file Done và khởi động Activity controls. Mở toàn bộ các điều khiển hành vi rồi trở lại trang Credentials.
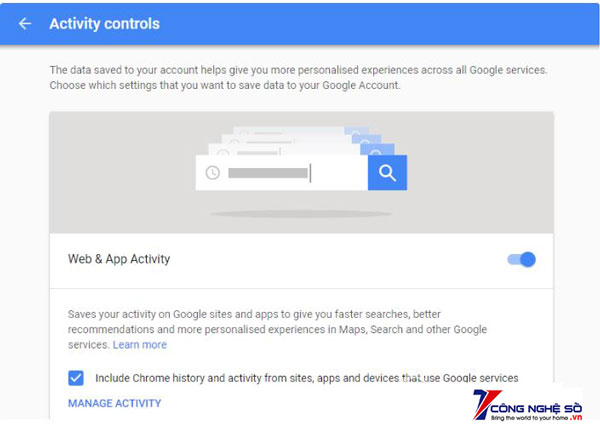
Bước 2. Tiến hành đặt trợ lý ảo Google Assistant trên laptop Windows
Khởi rượu cồn Command Prompt với tư giải pháp Admin với gõ lệnh sau, tiếp đến nhấn Enter mang đến từng lệnh.
py -m pip install google-assistant-sdk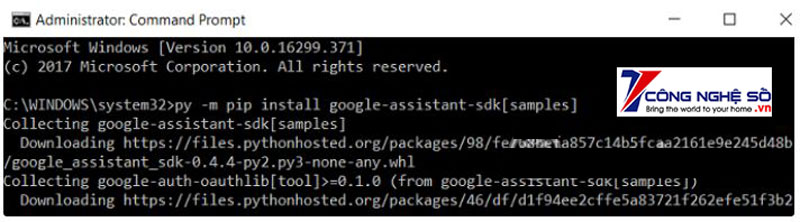
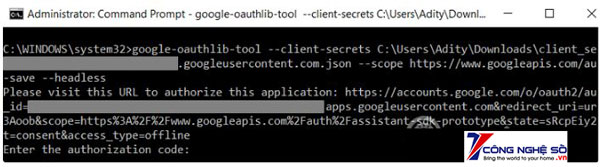
Khi lệnh bên trên chạy một dòng URL sẽ gửi mang lại bạn. Thời gian này, bạn chỉ việc sao chép cùng dán nó vào trình duyệt. Chọn tài khoản Google với mã xác thực sẽ tiến hành gửi vào phút chốc.
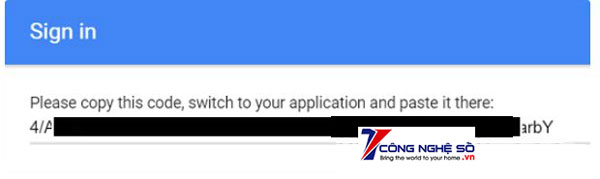
Sao chép mã tuyệt đối và copy nó vào Command Prompt, liên tiếp nhấn Enter.
Bước 3. Kiểm tra Google Assistant
Để kiểm soát Google Assistant một cách đối kháng giản, hãy nhảy loa hệ thống của doanh nghiệp lên. Cùng vì điều trước tiên bạn bắt buộc kiểm tra coi Assistant có thể ghi âm nhạc từ micro không.
Để kiểm tra hãy chạy lệnh sau vào Command Prompt. Hệ thống tự động ghi âm 10 giây và phát cho bạn nghe.
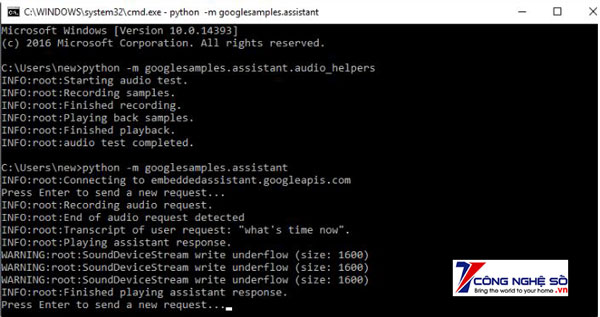
Sau khi chạy lệnh trên, đợi khoảng chừng mấy giây. Khi bạn thấy Command Prompt lộ diện dòng chữ press enter lớn send a new request, bấm ngay lập tức nút Enter. Nếu thấy bất cứ cảnh báo làm sao xuất hiện chỉ việc bỏ qua nó.
Vậy là chúng ta đã nỗ lực được cách thiết đặt Google Assistant trên máy vi tính Windows của bạn. Google Assistant API này có tính năng hỗ trợ toàn bộ các lệnh mà Google Assistant cung ứng trên Google home và những thiết bị Android.
Chúc các bạn thực hiện thành công! quan sát và theo dõi Công Nghệ Số để không bỏ dở thông tin có lợi nào nhé!









